Cara memunculkan Ruler di Microsoft Word Dengan Mudah
Salah satu fitur yang cukup penting di Microsoft Word adalah ruler atau penggaris. Fitur ini terletak di sisi sebelah atas dan kiri dari lembar kerja. Fungsinya untuk mengukur jarak paragraf, mengukur margin tulisan, dan juga memberi jarak pada saat membuat tabel. Secara default, fitur ini masih belum aktif. Untuk itu, Anda perlu mengetahui cara memunculkan ruler di Word.
Untuk dapat memunculkan fitur ini di Word sebenarnya sangatlah mudah. Hanya saja, bagi siapapun yang belum familiar dengan Microsoft Word sebelumnya tentu akan kesulitan untuk melakukannya. Untuk itu, simak artikel ini sampai akhir agar Anda dapat melakukannya seorang diri tanpa perlu bantuan orang lain. Di sini akan dijelaskan secara detail langkah-demi langkahnya.
Cara Memunculkan Ruler dan Mengubah Satuan Ukurannya di Word
Jika Anda mengerjakan sebuah tulisan di buku, tentu ada penggaris yang bisa membantu Anda menentukan garis tepi. Akan tetapi, kita tidak bisa menggunakan cara yang sama untuk Microsoft Word. Penggaris atau ruler yang digunakan tentu saja akan berbeda. Hal itu lantaran tampilan lembar kerja di Word bisa ditampilkan dengan berbagai macam skala.
Karena itulah fitur ruler cukup penting untuk diaktifkan. Ukuran default yang digunakan pada ruler di Word adalah cm. Namun Anda bisa menggantinya ke satuan lainnya, seperti inchi. Berikut ini akan dijelaskan cara memunculkan ruler secara detail dan juga cara merubah satuan ukur pada fitur tersebut :
A. Cara Memunculkan Ruler di Word
Seperti yang sudah dijelaskan sebelumnya bahwa tampilan Microsoft Word saat pertama kali dibuka biasanya hanya berupa lembar kerja tanpa dilengkapi ruler. Anda harus memunculkannya secara manual. Sebenarnya, cara memunculkan fitur tersebut cukup mudah. Agar lebih jelas, silakan ikuti langkah-langkah berikut ini :
- Buka aplikasi Microsoft Word di PC Anda. Anda bisa menggunakan Microsoft Word 2007, 2010, 2013 ataupun 2016. Semuanya memiliki pengaturan yang hampir sama.
- Pada menu tab di bagian atas, silakan pilih View.

- Pada kategori Show, Anda akan melihat pilihan ruler, gridlines dan navigation pane. Karena Anda ingin menampilkan ruler, silakan check list opsi Ruler.

- Secara otomatis, ruler akan muncul pada sisi atas dan kiri dari lembar kerja Anda.
- Selesai. Kini Anda bisa menentukan lebar margin atau mengubah lebar tabel.
B. Cara Mengubah Satuan Ukur pada Ruler
Satuan ukur pada ruler sebenarnya bisa Anda ubah dari cm ke satuan ukur lainnya. Ukuran ini berbeda fungsinya, tergantung tulisan apa yang akan dibuat. Di sini akan dicontohkan cara mengubah dari satuan cm ke inci. Silakan ikuti langkah-langkah berikut ini untuk melakukannya :
- Pertama, buka aplikasi Microsoft Word di komputer anda.
- Setelah itu, klik tombol File yang ada di bagian kiri atas layar.
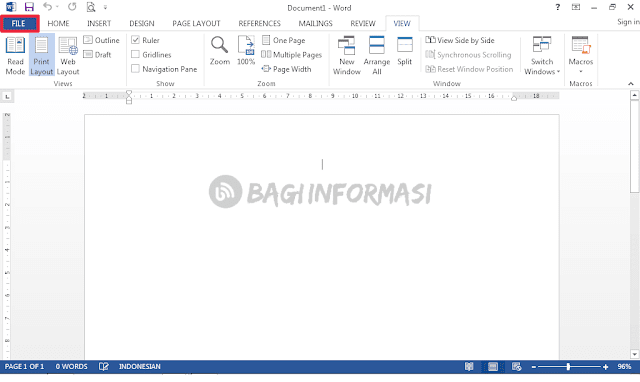
- Setelah masuk ke menu tombol File, klik Options.

- Selanjutnya Anda akan diarahkan pada pop up windows bernama Word Options.
- Pada bagian tab sebelah kiri, silakan klik Advanced.

- Kemudian scroll kebawah hingga menemukan kategori Display dan pengaturan Show Measurements in units of. Fungsi dari pengaturan di bagian ini adalah untuk mengatur satuan ukur pada Microsoft Word.

- Silakan ubah satuan ukur yang Anda inginkan. Ubah melalui kotak pilihan yang ada di sampingnya.
- Selesai.
Penutup
Dengan cara di atas, fitur ruler bisa Anda munculkan dengan cukup mudah. Silakan sesuaikan dengan tulisan Apa yang sedang Anda buat. Untuk keperluan tugas akhir biasanya satuan ukur yang digunakan adalah sentimeter (cm). Sementara untuk cerita fiktif, naskah, atau novel biasanya menggunakan satuan ukur inchi.
Meskipun sederhana, tetapi fitur ruler sangat bermanfaat untuk membuat tulisan-tulisan tertentu. Sehingga mengetahui cara memunculkan ruler di Word sangat diperlukan jika Anda belum pernah menemui kasus ruler yang tidak muncul.

Posting Komentar untuk "Cara memunculkan Ruler di Microsoft Word Dengan Mudah"