Cara Mudah Membuat Kolom Di Microsoft Word
Secara default pengaturan di Microsoft Word hanya menampilkan satu kolom saja. Tapi bukan berarti kamu tidak bisa mengubah tulisan menjadi beberapa kolom. Kamu bisa melakukannya dengan mudah di Microsoft Word. Dengan Microsoft Word, kamu bisa mengatur tulisan menjadi dua kolom, tiga kolom, left kolom, dan right kolom. Kamu bisa menyesuaikan pengaturan kolom itu sesuai dengan tampilan yang kamu inginkan. Sehingga pembaca bisa lebih mudah memahami tulisan yang kamu buat. Tapi jika kamu masih bingung dalam membuat kolom di microsoft word kamu bisa mengikuti langkah-langkah di bawah ini :
2. Blok tulisan yang akan kamu buat kolom. Kamu bisa memblok beberapa bagian tulisanmu atau kamu juga bisa blok semua tulisanmu dengan cara klik CTRL+A.
3. Setelah itu buka tab Page Layout yang ada pada bagian atas layar.
4. Kemudian Klik Columns pada menu Page Setup dan pilih jenis Columns yang akan kamu buat. Ada beberapa jenis kolom yang dapat kamu buat yaitu One untuk membuat satu kolom, Two untuk membuat dua kolom, Three untuk membuat tiga kolom, Left untuk membuat dua kolom dengan tampilan bagian kiri lebih sempit dari sebelah kanan, dan Right untuk membuat dua kolom dengan tampilan bagian kanan lebih sempit dari bagian sebelah kiri.
5. Selesai, kolom kamu sudah berhasil dibuat.
1. Blok Tulisan yang akan kamu buat kolom.
2. Masuk ke Tab Page Layout dan Klik Columns pada Menu Page Setup.
3. Lalu Pilih More Columns.
4. Setelah itu muncul pengaturan Columns, kamu bisa memilih kolom yang ingin kamu buat. Kemudian atur lebar dan jarak kolom sesuai dengan keinginanmu pada bidang Width dan Spacing. Lalu untuk menambahkan garis pembatas pada kolom kamu bisa mencentang kotak Line Between. Setelah selesai mengatur semuanya kamu bisa langsung klik Ok.
5. Selesai
Baca Juga : Cara Menghilangkan Compatibility Mode Pada Word
Nah itulah artikel tentang cara membuat kolom di microsoft word. Semoga bermanfaat dan selamat mencoba.
Cara Membuat Kolom Di Microsoft Word
1. Pertama buka Lembar Kerja Microsoft Word dan Buat tulisanmu.2. Blok tulisan yang akan kamu buat kolom. Kamu bisa memblok beberapa bagian tulisanmu atau kamu juga bisa blok semua tulisanmu dengan cara klik CTRL+A.
3. Setelah itu buka tab Page Layout yang ada pada bagian atas layar.
4. Kemudian Klik Columns pada menu Page Setup dan pilih jenis Columns yang akan kamu buat. Ada beberapa jenis kolom yang dapat kamu buat yaitu One untuk membuat satu kolom, Two untuk membuat dua kolom, Three untuk membuat tiga kolom, Left untuk membuat dua kolom dengan tampilan bagian kiri lebih sempit dari sebelah kanan, dan Right untuk membuat dua kolom dengan tampilan bagian kanan lebih sempit dari bagian sebelah kiri.
5. Selesai, kolom kamu sudah berhasil dibuat.
Cara Mengatur Lebar Kolom dan Menambahkan Garis Pembatas Kolom
Jika kamu masih kurang suka dengan tampilan kolom yang kamu buat, kamu bisa mengatur lebar kolom atau kamu juga bisa menambahkan garis pembatas kolom. Untuk mengaturnya kamu bisa mengikuti langkah-langkah dibawah ini.1. Blok Tulisan yang akan kamu buat kolom.
3. Lalu Pilih More Columns.
4. Setelah itu muncul pengaturan Columns, kamu bisa memilih kolom yang ingin kamu buat. Kemudian atur lebar dan jarak kolom sesuai dengan keinginanmu pada bidang Width dan Spacing. Lalu untuk menambahkan garis pembatas pada kolom kamu bisa mencentang kotak Line Between. Setelah selesai mengatur semuanya kamu bisa langsung klik Ok.
5. Selesai
Baca Juga : Cara Menghilangkan Compatibility Mode Pada Word
Nah itulah artikel tentang cara membuat kolom di microsoft word. Semoga bermanfaat dan selamat mencoba.


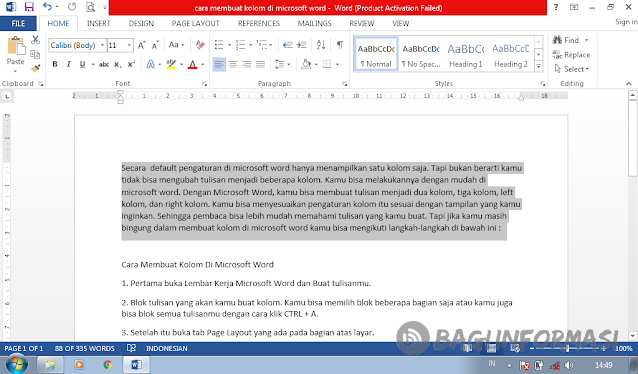




Posting Komentar untuk "Cara Mudah Membuat Kolom Di Microsoft Word"